![]() Oh my god I can’t believe that this is only a dot-release as you read through the What’s New section in the vRA 7.3 Release Notes, looking at the massive amount of features we are releasing with this release, its just mind blowing.
Oh my god I can’t believe that this is only a dot-release as you read through the What’s New section in the vRA 7.3 Release Notes, looking at the massive amount of features we are releasing with this release, its just mind blowing.
I can’t describe the amount of excitement that I m experiencing right now that a new version of vRA is officially out and that I can finally talk about it, and showcase some of its new 20+ spotlight features in this multi part vRA 7.3 What’s New blog series.
VMware continues the trend of delivering awesome innovations, improved user experience, and greater / deeper integration into the ecosystem its managing, while aligning its automation technology with the following core investment strategies :
- Make the Private Cloud Easy
- Enable Developers
- Manage Across Clouds
In part 1 of this series of vRA 7.3 what’s new blogs, I will be showcasing the Prameterized Blueprints feature which fall under the “Make the Private Cloud Easy” strategy pillar.
But before we get started I thought I would mention these Important upgrade Side Notes :
- You must upgrade to either vRealize Automation 6.2.5 or 7.1, before you can upgrade to version 7.3
- The Memory configuration should be increased to 18 GB on the vRA Appliance if you happened to reduce it, like I did myself in my lab otherwise you will get an error like the one below.
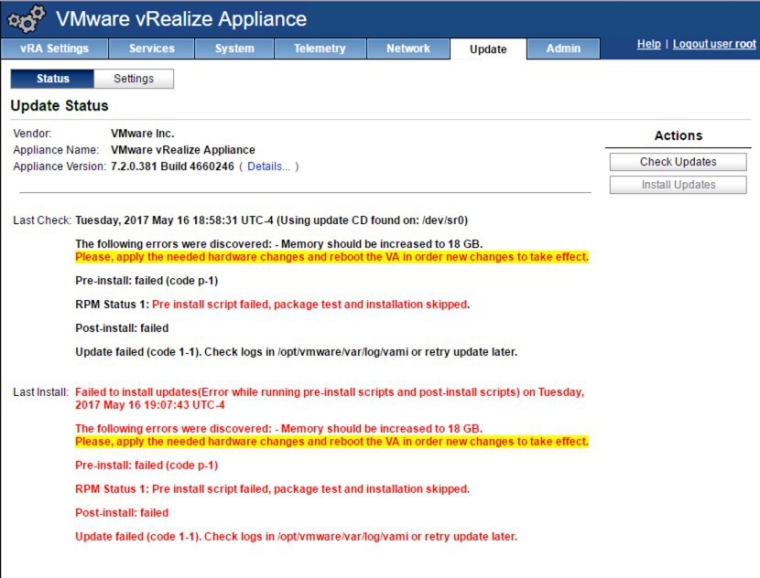
- System Reboot is required of-course to complete the update, assuming everything went well with the vRA master appliance and its replicas if any.

- After you reboot the vRA appliance, Waiting for all services to start update Status appears on the Update Status page. The IaaS update automatically starts when the system is fully initialized and all services are running. So you don’t have to upgrade the IaaS component your self manually like what we used to do with the older editions, BUT instead You can sit back, relax and simply observe the IaaS upgrade progress on the Update Status page. How freaking cool is that Eh!

- The automated update process is also supported on the distributed deployment model where after the master vRA appliance is successfully updated, all the replica nodes gets updated as well, after that the focus shifts to the IaaS components and the same thing happens where all the related IaaS services gets updated.
- The first IaaS server component can take about 30 minutes to finish, so be patient.
- Also note that The active Manager Service node changes from a manual election to a system decision about which node becomes the fail-over server. The system enables this feature during upgrade
So now that we got that out of the way – Big Sigh!- , let’s get started now on the main topic Eh!
Parameterized Blueprints to Enhance Re-usability and Reduce Sprawl
The new Component Profiles allows us to define both Virtual Machine sizes including ( CPU, Memory and Storage ) and source image attributes that helps the infrastructure architect enable what we refer to as the “T-Shirt Sizing” option for blueprint requests where an entitled user can pick from.
This abstraction using the Component Profiles allows us to efficiently manage blueprints by increasing re-usability while significantly reducing blueprint sprawl and simplifying your catalog offerings.
You can use component profiles to parameterize blueprints. Rather than create a separate small, medium, and large blueprint for a particular deployment type, you can create a single blueprint with a choice of small, medium, or large size virtual machine. Users can select one of these sizes when they deploy the catalog item.
From a governance and control perspective we continue to have the ability to trigger approval policies but now these approval can be based on the user size or the image selection conditions, including overrides.
The component profiles like everything else can be imported and exported using the vRealize Cloud Client.
The available component profile types are Size and Image. When you add component profiles to a machine component, the component profile settings override other settings on the machine component, such as number of CPUs or amount of storage.
Be aware that you cannot define other or additional component profile types other than those two.
To access Component Profiles, select Administration -> Property Dictionary -> Component Profiles

Component profiles are only available for vSphere machine components where you can use component profiles to define vSphere machine components in a blueprint.
Defining Component Profile Settings
You can define multiple named value sets within the Size and Image component profile types and add one or more of the value sets to machine components in a blueprint. Each value set that you define for the component profile type (Size and Image) contains the following configurable settings:
- Name that sequesters see when they provision a machine
- Unique identifier for tenant
- Description
- Set of value choices for each option in the values

When you request provisioning from the catalog, you can select from available value set choices for the Size and Image component profiles. When you choose one of the value sets, its corresponding property values are then bound to the request.
Configuring Component Profile Size Settings for Catalog Deployment
- Log in to the vRealize Automation console as an administrator with tenant administrator and IaaS administrator access rights
- Select Administration -> Property Dictionary -> Component Profiles
- Click the Size in the name column or highlight it and click Edit
 4. Click the Value Sets tab and define a new value set by clicking New to create a small and a large size deployment value set for example.
4. Click the Value Sets tab and define a new value set by clicking New to create a small and a large size deployment value set for example.

Small Value Set

Now we have two Size Component Profiles as value set
- Small ( 1 vCPU, 1GB Mem, 40 GB Storage)
- Larege ( 2 vCPU, 4GB Mem, 80 GB Storage)

Next would be to Add one or more value sets to the Size component profile by using the Profiles tab on a vSphere machine component as will see next.
Configuring Machine Blueprint by Adding the Size Component Profile to the Blueprint.
- Log in to the vRealize Automation console as an infrastructure architect.
- Select Design -> Blueprints
- Create a new Blueprint or in our case we will be editing an existing CentOS 7 on vSphere – Base Blueprint.

4. Select the Machine Type and click on Profiles to add the size Component Profile we defined by clicking the +Add link
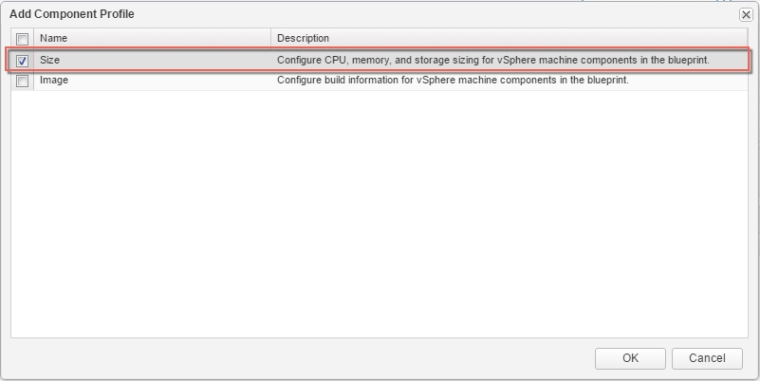
5. Once added and listed with the profile tab, select the Size Component Profile and click on Edit Value Sets

6. Select the Value Sets you want to associate with the CentOS7 on vSphere – Base Blueprint, here we will select both Small and Large, while setting the Small as the Default and click Ok to configure the size component profile we are configuring for the blueprint with selected Value Sets ( Small and Large )

7. Once your done click finish on the blueprint to save the Blueprint parameters we just added, and your ready to request the CentOS7 on vSphere – Base Blueprint with the configured size parameters.

8. Select the vSphere_Machine within your blueprint deployment you requested and simply select the size of the Machine AKA “T-Shirt Sizing” and submit your request.
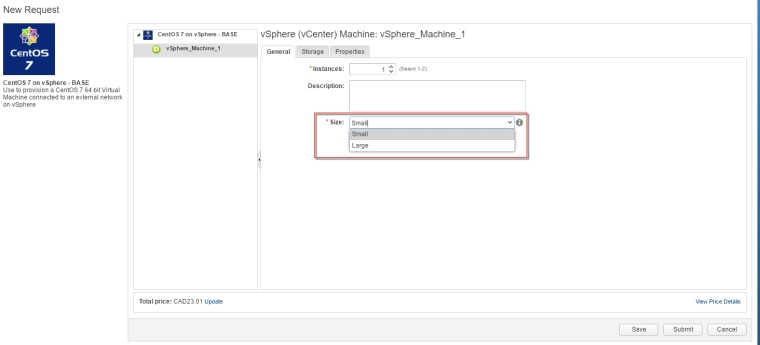
We can simply repeat the same process for the Image Component Profile where we define Image value set we can present to the requester as an option to choose from.
Users can select from Linked Clone or Full Clone type images across Windows and Linux type OSs for example . I will leave that one for you to explore my friends.

.The End. Eh!.

Great start, can’t wait to see the rest.
LikeLiked by 2 people